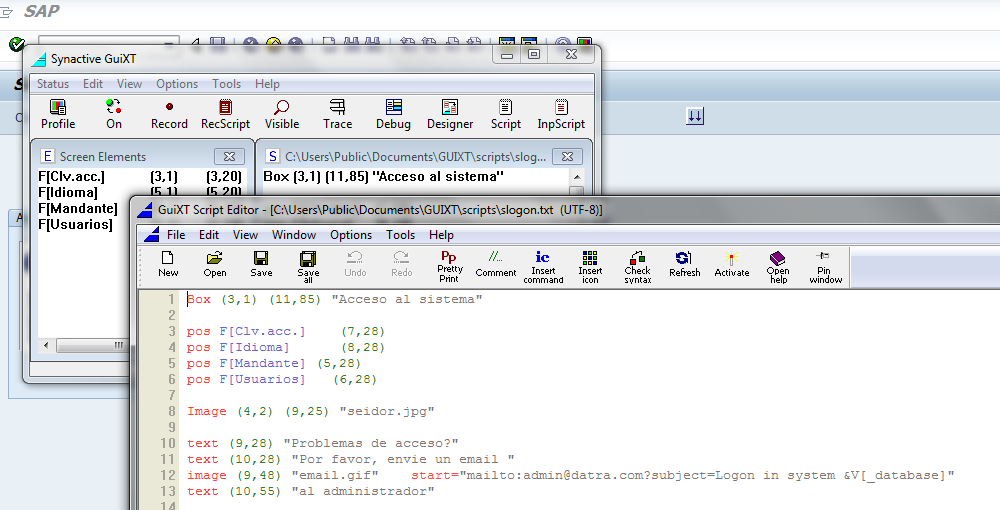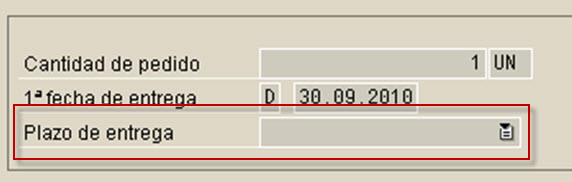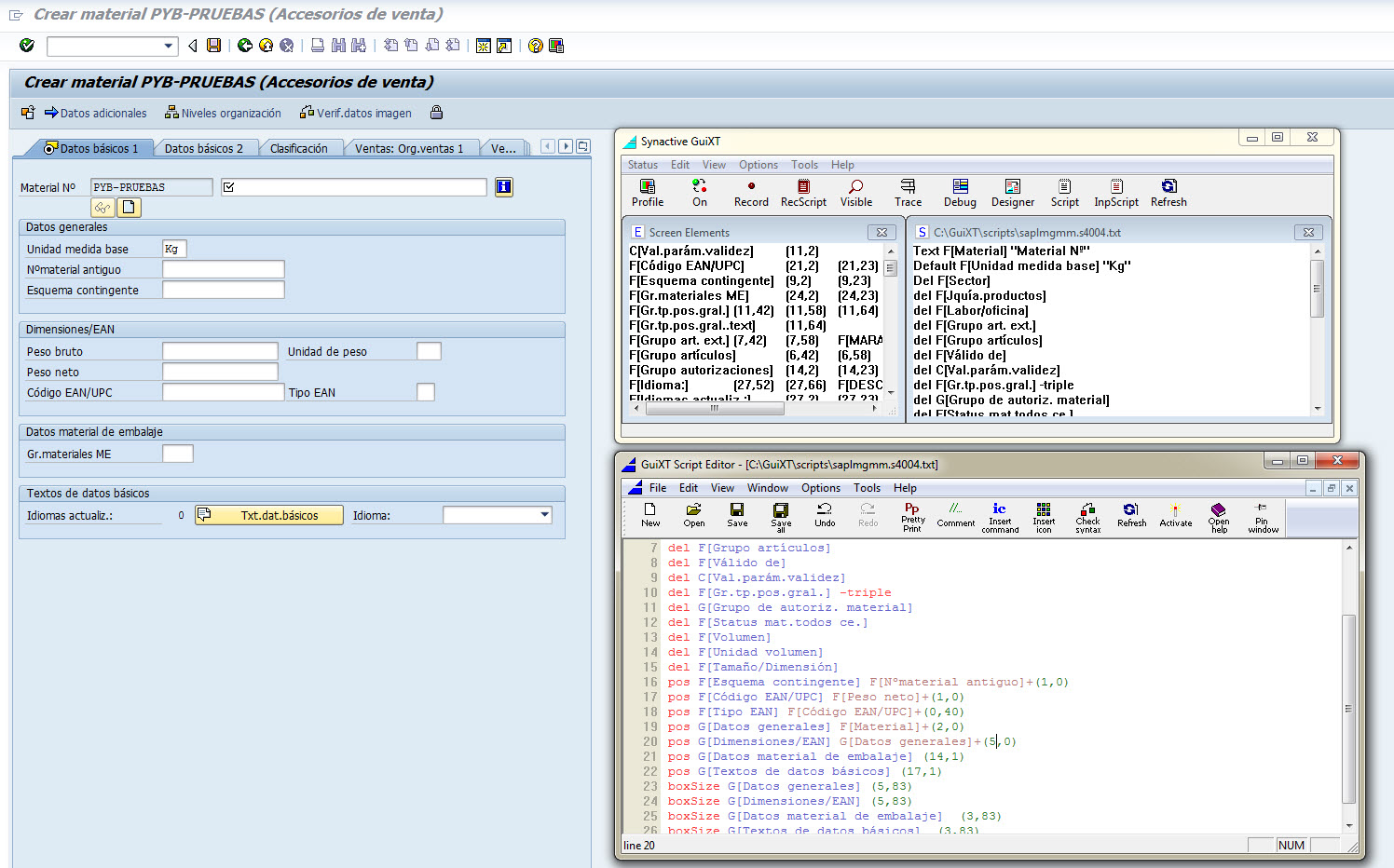¿Que es un scripts de GuiXT?
Un script de GuiXT es un archivo de órdenes o un archivo de procesamiento por lotes, que modifica elementos de la pantalla del sistema Sap. No modifica el estándar de SAP, no realiza ningún cambio en el servidor de Sap, solo actúa en la capa de presentación sobre SapGUI.
¿Cuando se interpreta un GuiXT Script?
Cuando accedemos a una transacción estándar o ejecutamos un rapport, el servidor SAP envía la información al cliente SapGUI que la muestra por pantalla al usuario. Si GuiXT se encuentra activado en el sistema Sap, antes de mostrar los datos por pantalla, se busca el script GuiXT cuyo nombre coincida con la combinación <programa>.<idioma><dynpro> ( ej SAPMF05A.S0100 ) en alguna de las 4 localizaciones que se pueden indicar para guardar los scripts. Si se encuentra el script, se interpreta y se aplican los cambios a la información recibida del sistema Sap y después se muestra por pantalla el resultado.
Los scripts se interpretan 1 vez por cada ventana abierta .Si ejecutamos dos veces /oMM03, que abrirá dos ventanas nuevas del maestro de materiales, si existe un scripts GuiXT, se ejecutara en cada ventana independiente y las acciones , cálculos, valores de las variables en una ventana no afectaran a la ejecución del scripts en la otra ventana. Por el contrario, si en vez de abrir nuevas ventanas, reiniciamos la actual ejecutado, por ejemplo, varias veces /nMM03 y existen variables globales que no se iniciaran al principio del script, están conservan sus últimos valores.
¿Cómo se construye el nombre del archivo que contiene el script?
<Nombre del programa que contiene la DYNPRO>.<IDIOMA><Nº de la DYNPRO>.txt
Programa: SAPMF05A
Dynpro: 0100
Idioma : Español - S
Fichero se llamaría: SAPMF05A.S0100.txt
<Nombre del programa que contiene la DYNPRO>.<IDIOMA><Nº de la DYNPRO>.txt
Programa: SAPMF05A
Dynpro: 0100
Idioma : Español - S
Fichero se llamaría: SAPMF05A.S0100.txt
Para simplificar, ir a la transacción que queremos modificar y en la ventana de GuiXT presionar el pulsador Script en la barra de herramientas. Si os fijáis, en la ventana de GuiXT, en el área de la derecha, aparece la ruta y nombre del archivo para el scripts de GuiXt para la transacción que tengamos activa.
Reglas sintácticas de un scripts de GuiXT:
Cada elemento de la pantalla se reconoce por el texto que lo acompaña.
Características del GuiXT Script Editor:
Si trabajamos en un sistema SAP con UNICODE, debemos grabar los scripts en formato de codificación de caracteres UTF-8, porque si no, los caracteres especiales (el: diéresis, acentos, letra ñ... ) no se visualizaran correctamente y los elementos de pantalla que lleven esos caracteres no podrán ser reconocidos. El editor soporta UTF-8 desde su versión 2009 1.
- Cada comando está formado por una sola línea.
- Los espacios en blanco son ignorados.
- GuiXT no es “case sensitive”, no diferencia ente mayúsculas y minúsculas
- Se pueden abreviar los textos con él carácter punto ‘.’
- Los elementos/componentes se indican entre corchetes [].
- Las coordenadas se indican entre paréntesis ().
- La longitud máxima de una línea de scripts es de 4000 caracteres.
- Los pulsadores que solo muestran un icono, puede utilizarse su texto de ayuda rápida para identificarlo.
- Para usar las comillas dobles dentro de un script, deben ir entrecomilladas a su vez con comillas dobles.
- Fields, campos de entrada/salida de datos.
- Text Control, textos.
- Fields groups, grupos de campos de entrada.
- Pushbutton, pulsadores, en la pantalla o en la barra de herramientas
- Radiobuttons, radiobuttons de selección..
- Check boxes, casillas de selección o verificación.
- Table controls, tablas de datos.
- Tabstrips, pestañas.
- R/3 controls , controles del sistema SAP.
- Menu ítems, elementos de los menús despegables.
Cada elemento de la pantalla se reconoce por el texto que lo acompaña.
Es lo mismo [Plazo de entrega] que [PLAZO DE ENTREGA] ó [plazo de entrega].
Es lo mismo [Plazo de entrega] que [plazodeentrega] ó [PLAZOde Entrega].
Es lo mismo [Plazo de entrega] que [Plazo de ent.].
También podemos el tipo de elemento delante de los corchetes
Es lo mismo [Plazo de entrega] que [plazodeentrega] ó [PLAZOde Entrega].
Es lo mismo [Plazo de entrega] que [Plazo de ent.].
También podemos el tipo de elemento delante de los corchetes
- F[...] Field
- G[...] Field group
- P[...] Pushbutton
- R[...] Radiobutton
- C[...] Check box
- S[...] Tabstrip
- T[...] Table
- X[...] R/3 controll (e.g. image control)
- M[...] Menu ítem
 |
| En la ventana GuiXT aparecen todos los elementos de la ventana activa |
Dentro de las opciones del perfil de GuiXT podemos seleccionar “No language Key” . Permite referirnos a los elementos de la pantalla por su nombre técnico y no por su descripción o texto en el idioma del usuario, con esta opción podemos crear scripts de GuiXT independientes del lenguaje del usuario.
 |
| Referencia a los elementos de pantalla por su nombre tecnico |
El nombre técnico de un elemento de la pantalla puede ser averiguado, seleccionándolo con el ratón y con la tecla F1, en la ventana de ayuda que se mostrara a continuación, pulsamos el icono de Ayuda técnica.
GuiXT, como todo lenguaje de programación de scripts, posee un juego de caracteres especiales que pueden ser utilizados como comodines, son sustituidos en tiempo de ejecución permitiendo así una programación más flexible. Para referirnos a un elemento de la pantalla, que no sabemos qué tipo de elemento es ( F, G, P, R… ) , se puede utilizar el carácter “#”, por ejemplo:
F[Material] es lo mismo que #[Material].
Para extraer el valor de una variable o elemento de la pantalla, se antepone el carácter especial “&” al nombre de la variable (ej. &V[data_nombre] , &F[Material] ).
F[Material] es lo mismo que #[Material].
Para extraer el valor de una variable o elemento de la pantalla, se antepone el carácter especial “&” al nombre de la variable (ej. &V[data_nombre] , &F[Material] ).
GuiXT Scripts Editor
GuiXT script Editor es un editor de textos, con diferentes herramientas para la programación de scripts de guiXT. Es gratuito y se puede descargar desde la pagina de synactive. Se instala por defecto, en el mismo directorio donde esta instalado el SapGUI y una vez instalado se configurara como editor por defecto para los scripts de GuiXT.
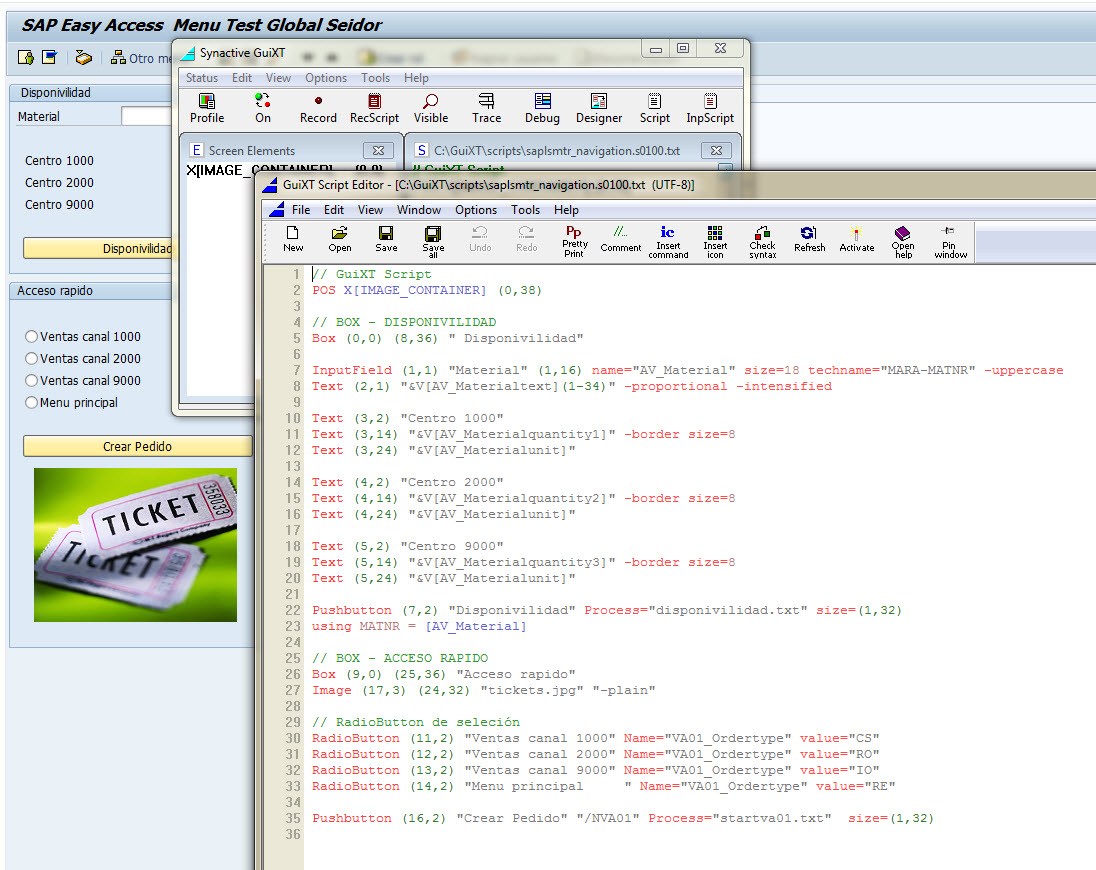 |
| GuiXT Scripts Editor |
Características del GuiXT Script Editor:
- ANSI y UTF-8 Codepage
- Resaltado de sintaxis
- Ayuda disponible sobre los comandos de GuiXT
- Navegación instantánea a los archivos “include” o “process=”
- Conversión de bloques de líneas
- Gestión de copias de seguridad
- Inserción de bloques de código automático
- Inserción de comandos
Una de las ventajas de este editor de texto para la creación de script de GuiXT , es que posee una herramienta para inserción automática de comandos, , cada vez que insertemos un comando, se crearan una o varias líneas , que contienen el comando seleccionado y varias opciones del mismo.
 |
| Inserción automática de comandos |
Si trabajamos en un sistema SAP con UNICODE, debemos grabar los scripts en formato de codificación de caracteres UTF-8, porque si no, los caracteres especiales (el: diéresis, acentos, letra ñ... ) no se visualizaran correctamente y los elementos de pantalla que lleven esos caracteres no podrán ser reconocidos. El editor soporta UTF-8 desde su versión 2009 1.
Si queremos nuestro script en un formato de caracteres ANSI ó UTF-8, grabamos el script desde el menú File ► Save as. GuiXT Script Editor mostrara en que formato estamos trabajando a continuación del nombre del archivo en la esquina superior derecha.
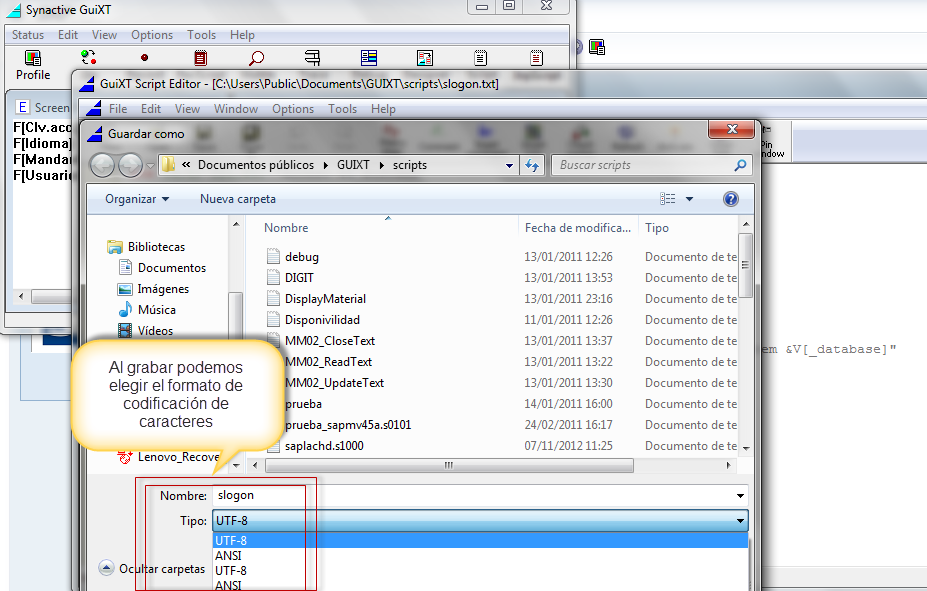 |
| Formato de caracteres ANSI ó UTF-8 |
Practica 1: Cambiar la disposición de elementos en la pantalla
Transacción MM01: El usuario, soló necesita un conjunto básico y determinado de campos en la pestaña Datos Básicos 1 para crear nuevos materiales del maestro de materiales cuando crea un nuevo material. Para evitar confusiones y simplificar la pestaña vamos a utilizar un script de GuiXT para simplificar esta pestaña
Procedimiento: Accedemos a la transacción MM01, después de ejecutar la pantalla de selección, pasamos a la pestaña Datos Básicos 1. Manteniendo esta ventana activa, saltamos a la ventana de GuiXT y click en el pulsador “SCRIPT”, se abrirá una nueva ventana con el GuiXT Script Editor si esta instalado, si no esta instalado, se abrirá el editor de texto asignado en el perfil ( por defecto el notepad de Windows ).
Como se ha comentado anteriormente, el nombre del archivo donde se guardara el scripts de GuiXT se genera automáticamente y es una combinación del nombre del programa en SAP, un punto, una letra que indica el idioma y la dynpro del programa que esta activa en estos momentos en el SapGui.
Escribimos el siguiente código:
Text F[Material] "Material Nº"
Default F[Unidad medida base] "Kg"
Del F[Sector]
Del F[Sector]
Para copiar mas rápidamente los elementos de la pantalla en el script, si hacemos doble click sobre un elemento en la ventana “Screen Element” del GuiXT, este automáticamente queda copiado en el portapapeles de Windows y con Ctrl+V se copia al editor de texto.
Grabamos y cerramos el editor, volvemos a entrar en la transacción MM01.
Si al ejecutar el script, ocurriese algún error de sintaxis o de ejecución, el icono de GuiXT de la esquina superior izquierda cambiara a color rojo y en el area de la derecha de la ventana de GuiXT aparecerá en rojo la linea que provoca el error.
Vamos a ampliar el script eliminado y desplazando varios elementos de la pestaña Datos Básicos 1
Para borrar elementos de la pantalla utilizamos el comando Del. Con este comando se pueden eliminar de la pantalla campos, pulsadores, radiobuttons, tablas y elementos de los menús.
Opciones:
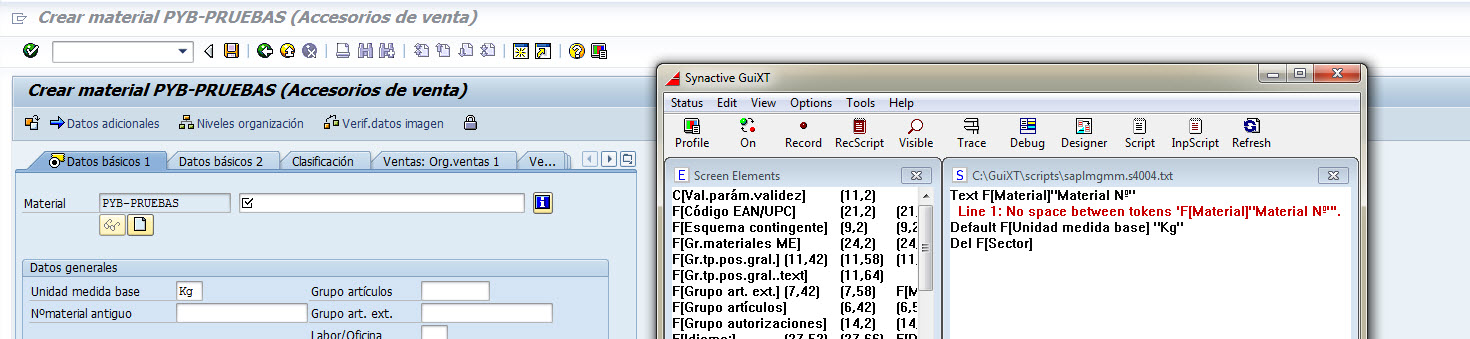 |
| El script contiene un error de sintaxis |
Para borrar elementos de la pantalla utilizamos el comando Del. Con este comando se pueden eliminar de la pantalla campos, pulsadores, radiobuttons, tablas y elementos de los menús.
Opciones:
- -Triple :Aplicable para campos de salida/entrada con textos adicionales detrás del campo, borra los tres elementos.
- -Value :Aplicable para campos de salida/entrada, solo borra el valor que contiene el campo.
- -Text :Aplicable para campos de salida/entrada, solo el texto del campo es borrado de la pantalla.
- -Box : Aplicable a un grupo de elementos agrupados en un marco, solo el margo alrededor del grupo de elementos se borra de la pantalla.
- -WithBox :Aplicable si el elemento de la pantalla es una pestaña ( S[tabstrip] ). Se borra el marco alrededor de los campos.
Ampliamos el script con las siguientes instrucciones:
del F[Jquía.productos]
del F[Labor/oficina]
del F[Grupo art. ext.]
del F[Grupo artículos]
del F[Válido de]
del C[Val.parám.validez]
del F[Gr.tp.pos.gral.] -triple
del G[Grupo de autoriz. material]
del F[Status mat.todos ce.]
del F[Volumen]
del F[Unidad volumen]
del F[Tamaño/Dimensión]
Grabamos el script y volvemos a entrar en la transacción MM01
 |
pos [screen
element] (position X,Y)
- -Triple : Aplicable para campos de salida/entrada con textos adicionales detrás del campo, desplaza los tres elementos.
- -Value : Aplicable para campos de salida/entrada, solo desplaza el campo.
- -Text : Aplicable para campos de salida/entrada, solo desplaza el texto.
- width= : Soló para elementos de la pantalla X[...], ej. un grid control: cambia el ancho del elemento de la pantalla..
- height= : Soló para elementos de la pantalla X[...], ej. un grid control: cambia la altura del elemento de la pantalla.
Ampliamos el script con las siguientes instrucciones:
pos F[Esquema contingente] F[Nºmaterial antiguo]+(1,0)
pos F[Código EAN/UPC] F[Peso neto]+(1,0)
pos F[Tipo EAN] F[Código EAN/UPC]+(0,40) pos G[Datos generales] F[Material]+(2,0)
pos G[Dimensiones/EAN] (10,1)
pos G[Datos material de embalaje] (15,1)
pos G[Textos de datos básicos] (18,1)
Por ultimo, con el comando BOXSIZE, ajustamos los marcos que agrupan los elementos de la pantalla.
BoxSize G[Marco] (filas,columnas)
Ampliamos el script con las siguientes instrucciones:
boxSize G[Datos generales] (6,83)
boxSize G[Dimensiones/EAN] (5,83)
boxSize G[Datos material de embalaje] (3,83)
boxSize G[Textos de datos básicos] (3,83)
Grabamos el script y volvemos a entrar en la transacción MM01 para ver el resultado final
Entradas Anteriores:
Entradas siguientes: