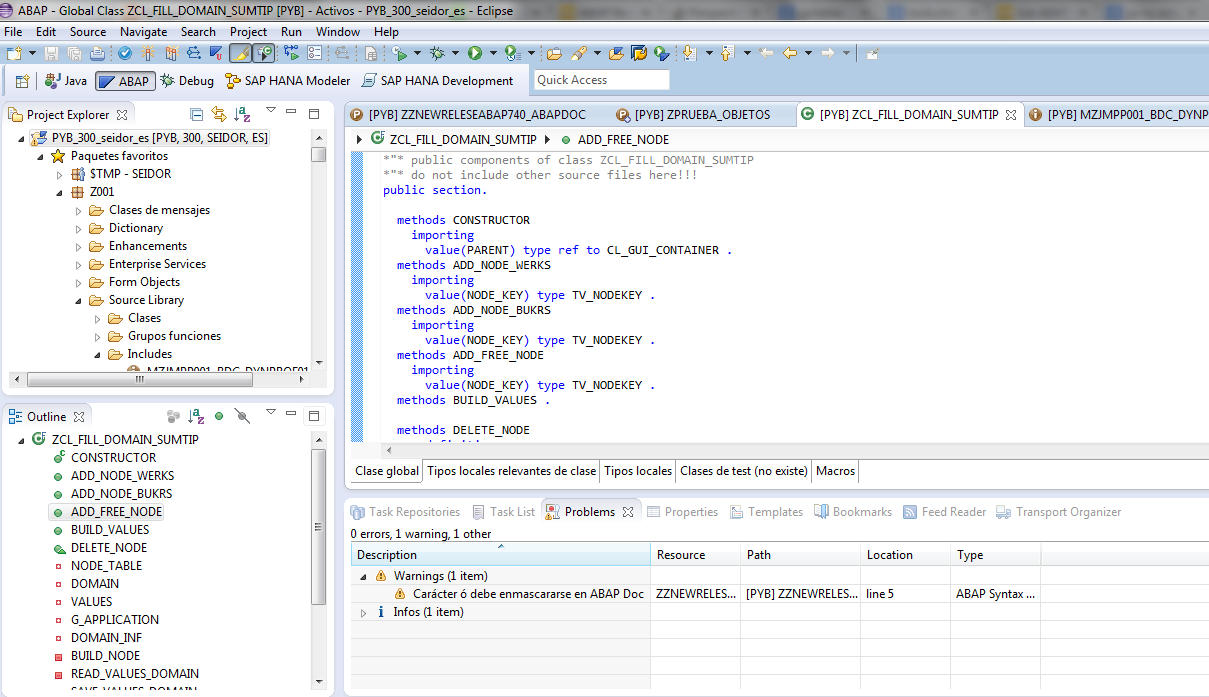 |
| "Toto, creo que ya no estamos en Kansas" |
En Eclipse existen 3 elementos principales:
- Vistas
- Editores
- Perspectivas
Vistas: Muestran, de forma gráfica, información que esta relacionada con un área en concreto. La informacion que muestran no es modificable directamente. No podemos modificar o introducir datos en una vista directamente. En algunas vistas es posible, pero siempre a través de algún menú contextual.
- El Explorador de Proyectos muestra informacion de los proyectos existentes.
- La vista Outline muestra información sobre los métodos y atributos de un objeto.
- El log de errores es otra vista, etc...
Para acceder a las vistas disponibles -> Windows -> Show view -> Other
Si no conocéis el nombre completo de la vista, podéis utilizar el filtro de la ventana para encontrarlo.
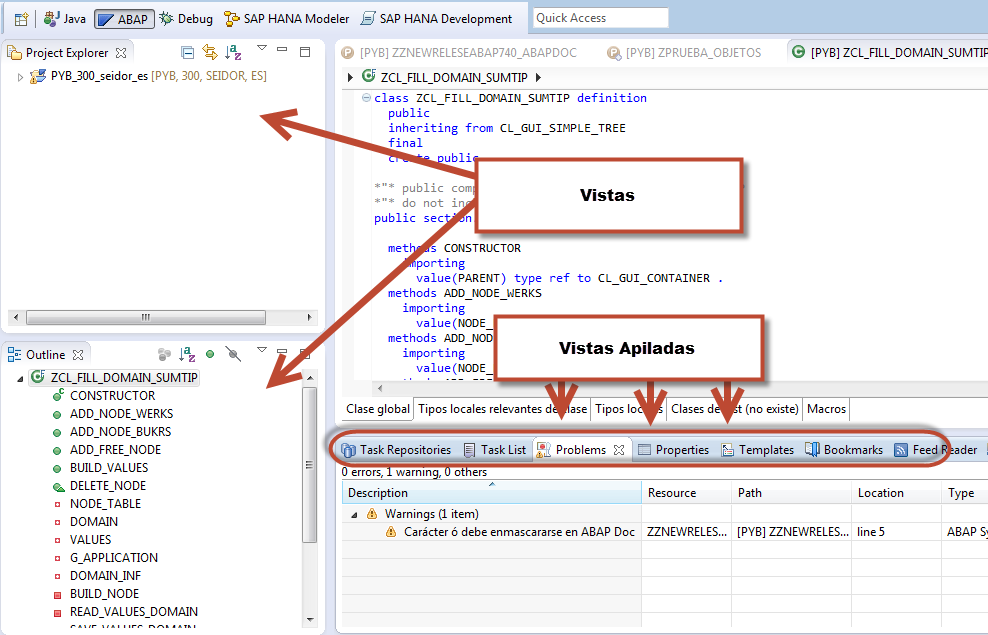 |
| Vistas en Eclipse |
 |
| Filtro para buscar vistas |
Debido al gran número de vistas que podemos utilizar en el entorno de trabajo, las vistas tiene la característica de que pueden apilarse. Normalmente, suelen apilarse y ubicarse en los bordes izquierdo, derecho e inferior del entorno de trabajo.
Para apilar una vista , simplemente arrastrarla hasta uno de estos bordes.
Editores: Son similares a una vista, comparten con ellas la capacidad de ser apilados pero, al contrario de las vistas, permite modificar su contenido directamente. Por ejemplo cuando escribimos código Abap/Java/C++/Phyton... estamos trabajando sobre un editor.
Generalmente todos los editores se sitúan en la parte central del entorno de trabajo de Eclipse.
Eclipse, automáticamente seleccionara el editor adecuado para el archivo que intentemos abrir. El contenido del archivo aparecerá en el editor correspondiente porque Eclipse selecciona el editor adecuado en base a la extensión del archivo a abrir. Para archivos java (.java) el editor asignado es JDT, Para XML seleccionar el editor correspondiente, y así sucesivamente.
Mas adelante explicare como configurar el editor, la sintaxis resaltada, etc...
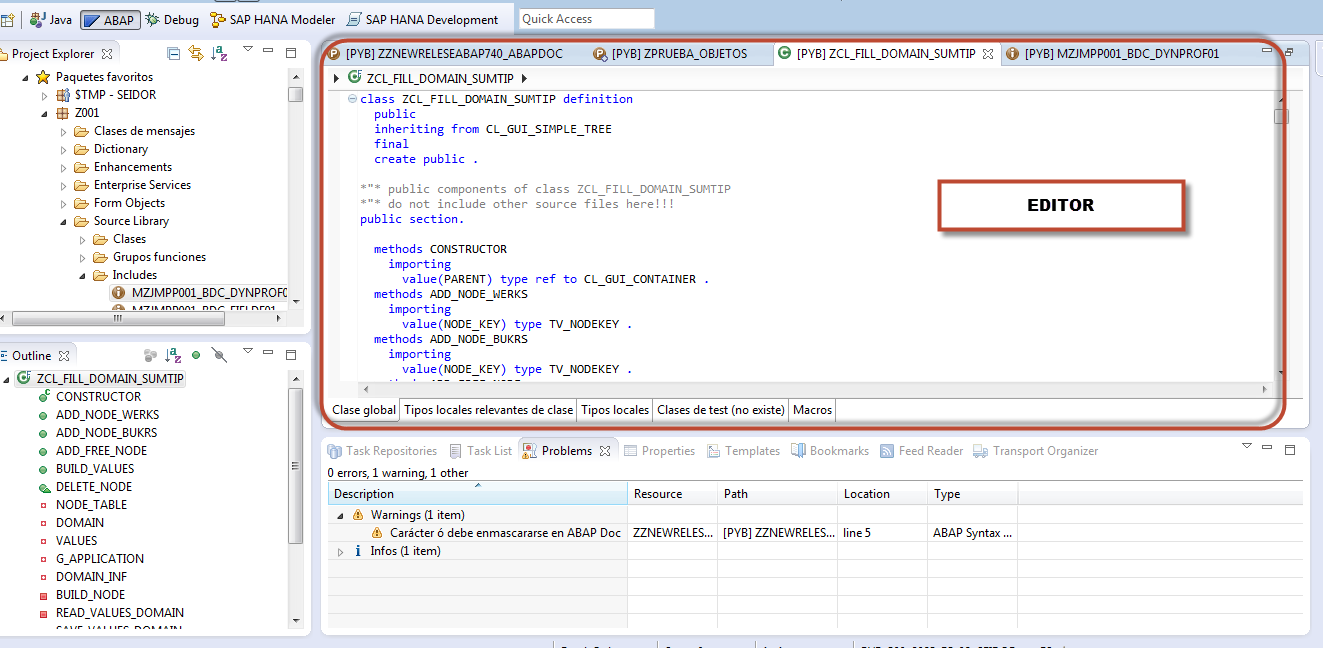 |
| Editor de código |
Perspectivas: Es un conjunto bien definido de vistas y editores o si lo preferís, una perspectiva es un contenedor de vistas y editores con un objetivo comun definido.
Por ejemplo, tenemos predefinidas las siguientes perspectivas:
- Java: Se centra en la programación sobre Java, contiene vistas para visualizar paquetes, clases, métodos y atributos, ademas de editores para la programación en Java
- Debug: Tareas de depuración. Las vistas y editores que contiene se centra en los procesos ejecutados, puntos de ruptura o break-points, variables, salida, etc
- Resource: Esta perspectiva está estrechamente relacionada con el sistema de archivos puesto que representa la localización física de los recursos almacenados dentro de los proyectos
- Plug-in development: La perspectiva de desarrollo de plug-in permite a los desarrolladores añadir nuevos módulos de Eclipse.
- Install/Update: Permite gestión de la configuración. Muestra los componentes instalados así como sus versiones y conflictos.
- Java Browsing: Esta perspectiva permite ojear rápidamente código, proyectos, paquetes y jerarquías.
En la imagen anterior, esa barra de herramientas que aparece con algunas perspectivas, es la barra de acceso rápido a las perspectivas perspectivas que tenemos abiertas actualmente, cada vez que abráis una nueva perspectiva, se añadirá a la barra y si la cerráis, desaparecerá de la barra.
A mi, personalmente me gusta colocarla a la izquierda del entorno de trabajo y que solo muestre el icono de la perspectiva. Para que muestre o no el texto:
- Situar el cursor sobre una perpectiva de la barra
- desplegar el menú contextual con un clic del boton derecho del rato.
- Podéis cerrar la perspectiva o activar/desactivar las descripciones de las perspectivas.
Podéis desplazar la barra colocando el cursos sobre el comienzo de la barra, sabréis que lo estais haciendo bien porque el cursor cambiara a una cruz con flechas en las puntas, pulsar y mantener el botón izquierdo del ratón y mover la barra a la nueva posición.
Puedes añadir, mover, borrar vistas y editores en una perspectiva y así podre crear tus propias perspectivas personalizadas. Una vez que tengas a tu gusto las visas y editores, guarda los cambios en una nueva perspectiva, resetear una perspectiva estándar, cerrar... desde el menu Windows.
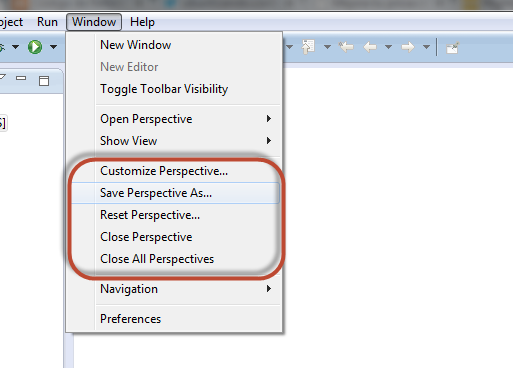 |
| Menú Windows; opciones para perspectivas |
- Save Perspective As: Guarda una copia de perspectiva en uso con un nuevo nombre.
- Reset Perspective: Reinicia la perspectiva a sus valores por defecto.
- Close Perspective: Cierra la perspectiva en uso.
- Close All Perspectives: Cierras todas las perspectivas abiertas en Eclipse
- Customize Perspective: Permite personalizar ciertos aspectos de una perspectiva, como el menu superior o los pulsadores para acceso rápido en la parte superior...
 |
| Customize Perspective |
Eclipse en la lengua de Cervantes.
Eclipse, por si no os habíais dado cuenta, viene en ingles por defecto.
Para cambiar de la lengua de Shakespeare a la legua de Cervantes o incluso al Catalan y Vasco, es necesario instalar los paquetes de Babel Language Packs:
- Abrir el instalador -> Help -> Instal new software
- Introducir la direccion del repositorio de Babel:
- Eclipse Kepler: http://download.eclipse.org/technology/babel/update-site/R0.12.0/kepler
- Eclipse Luna : http://download.eclipse.org/technology/babel/update-site/R0.12.0/luna
- Seleccionar el idioma, el % indica lo completa que es la traducción
- Instalar el paquete.
 |
| Eclipse Babel Project |
Una vez instalado, para cambiar el idioma:
- Cerrar Eclipse.
- Buscar el archivo eclipse.ini en la carpeta donde has instalado eclipse. Editalo
- Añade estas 2 lineas al principio del archivo eclipse.ini:
Guarda los cambios y vuelve a arrancar Eclipse, si todo va bien, los textos aparecerán traducidos pero tener en cuenta que puede que algunos textos aun no estén traducidos a, fíjate bien en el indicado % cuando selecciones el paquete de un idioma para Eclipse.
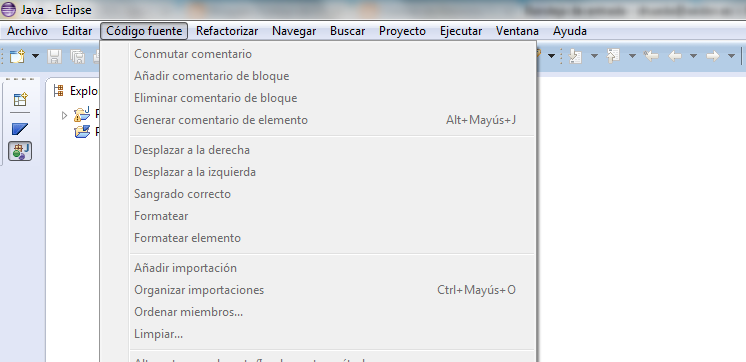 |
| Menús traducidos al Castellano |
Bueno, esto seria lo básico para ir moviéndonos por nuestra nueva SE38 :)
Entradas anteriores:
Abap in ECLIPSE (AiE)
Abap in eclipse (AiE) - Instalación
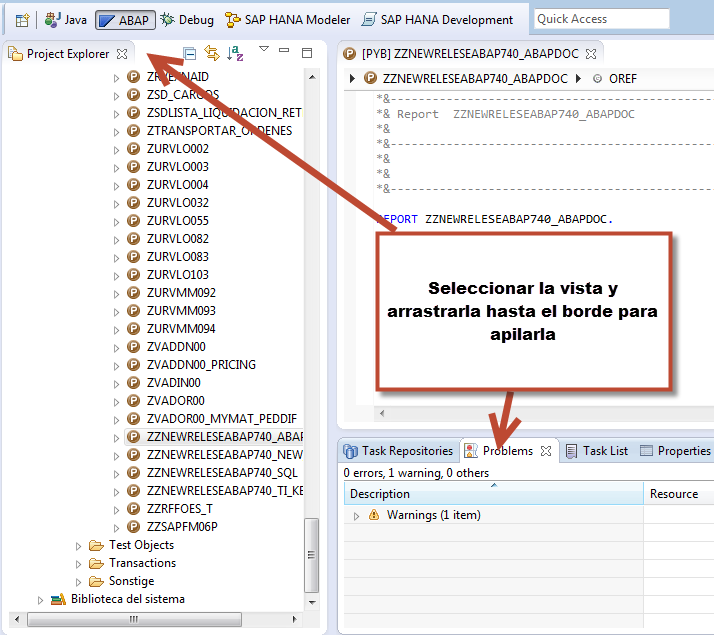

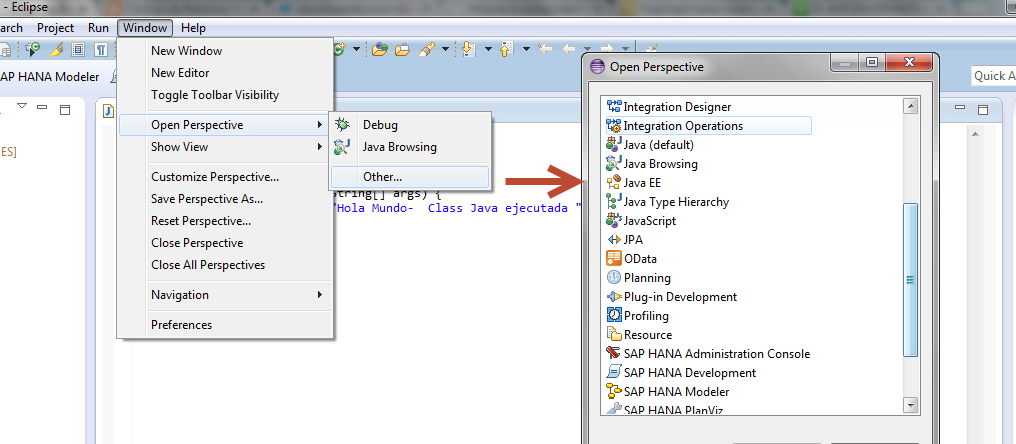
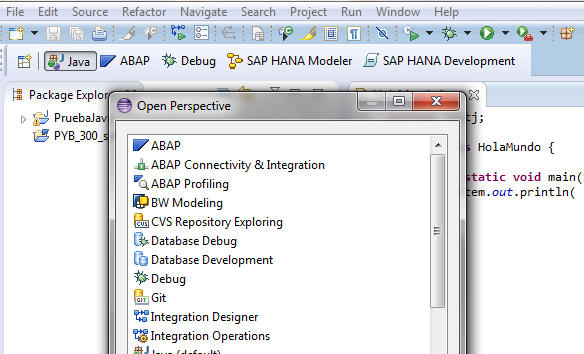
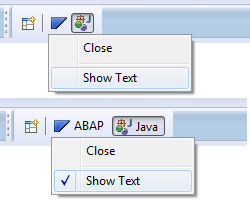
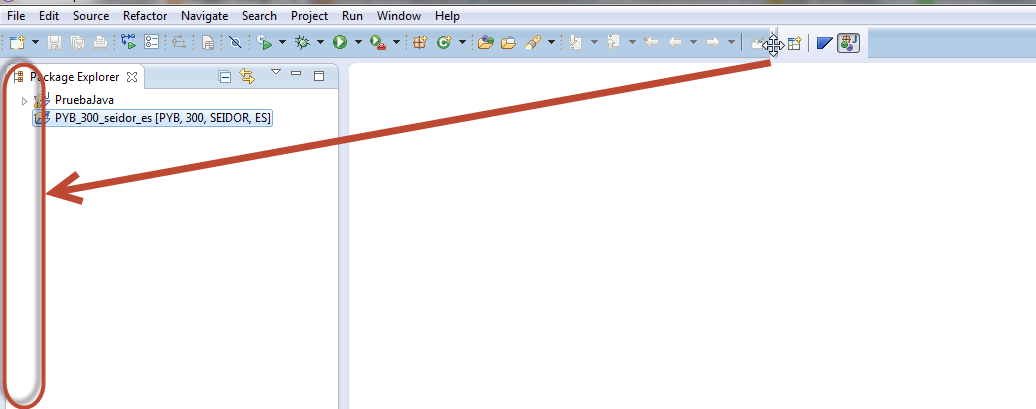
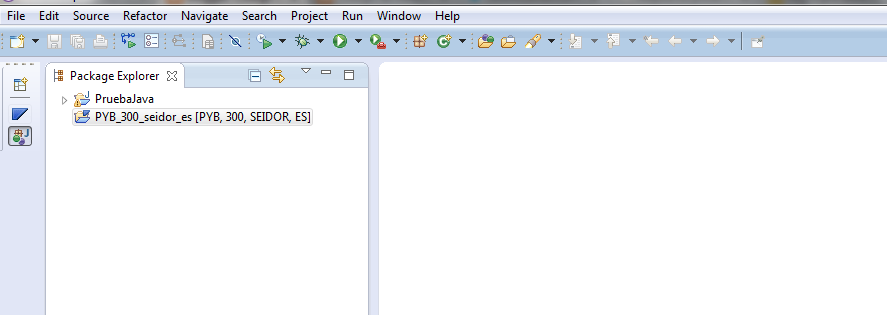

No hay comentarios:
Publicar un comentario